記事のターゲット
- CUIでのGitコマンドが難しい方
- 視覚的な操作でGitを扱いたい方
インストール方法
まずは公式サイトからOSに合ったパッケージをダウンロードします。
今回はWindowsでの操作を紹介いたします。
step
1まずはダウンロードする
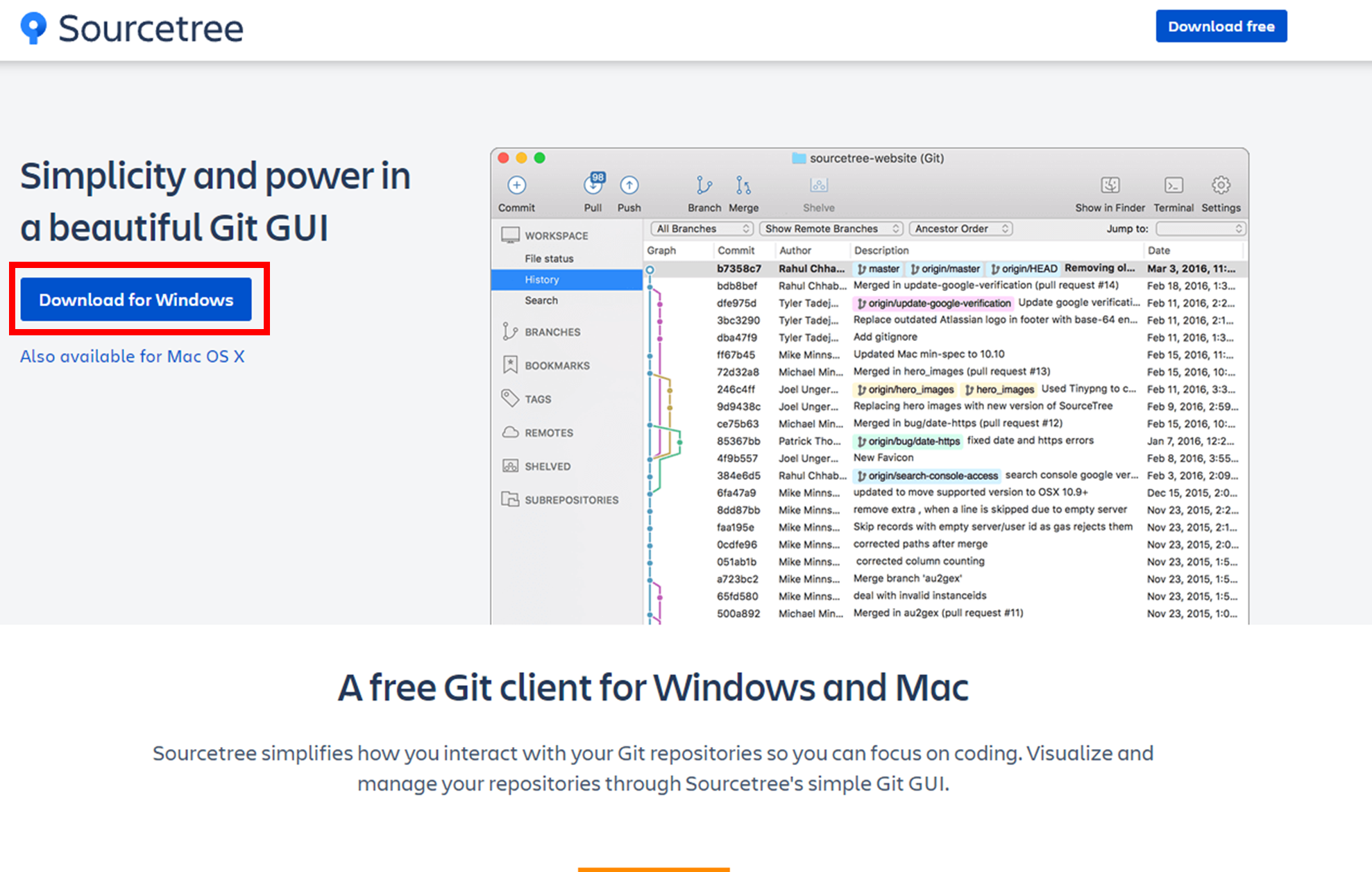
上の画像にある赤枠部分をクリックし、利用規約等に同意しダウンロードします。
step
2exeファイルを起動する
ファイルを開くとインストール用のウィザードが開くので手順に沿って進めていきます。
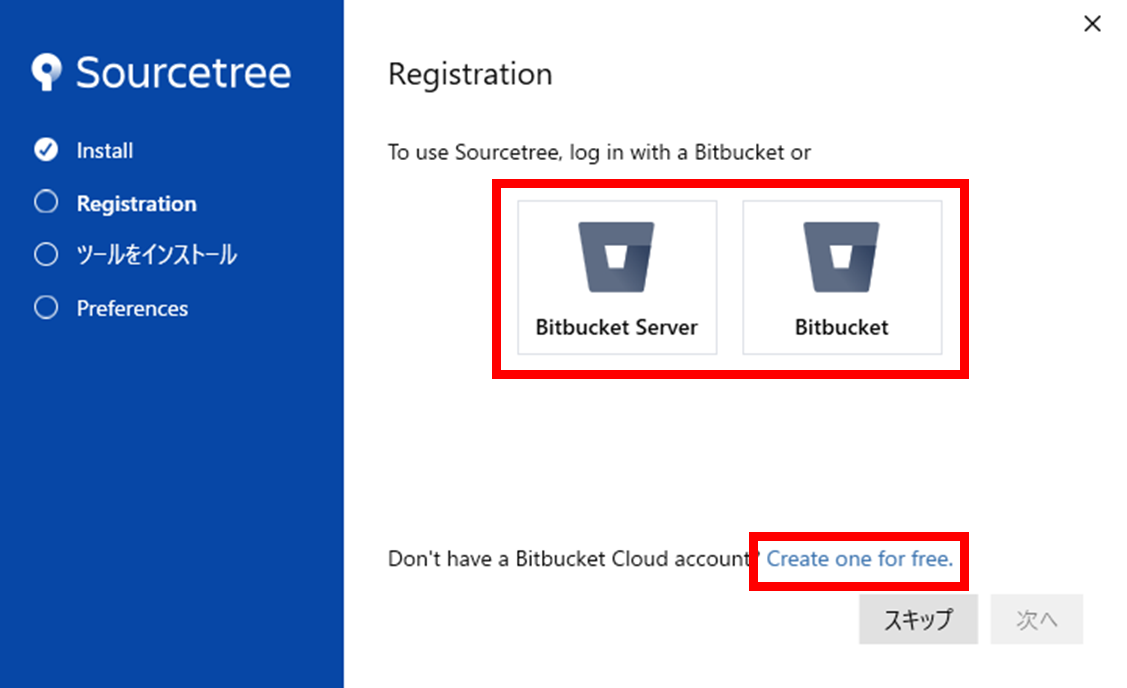
まず最初にBitbucket ServerとBitbucketのアカウントのどちらを使用するか聞かれるので、アカウントを持っている方は好きなほうをクリックします。
今回はアカウント作成をする場合で進めるのでCreate one for free.をクリックします。この時、ウィザードは開いたままにしておいてください。
step
3アカウントが無い場合作成する
Create one for free.をクリックすると以下の画面が出てくるので次へボタンをクリックします。

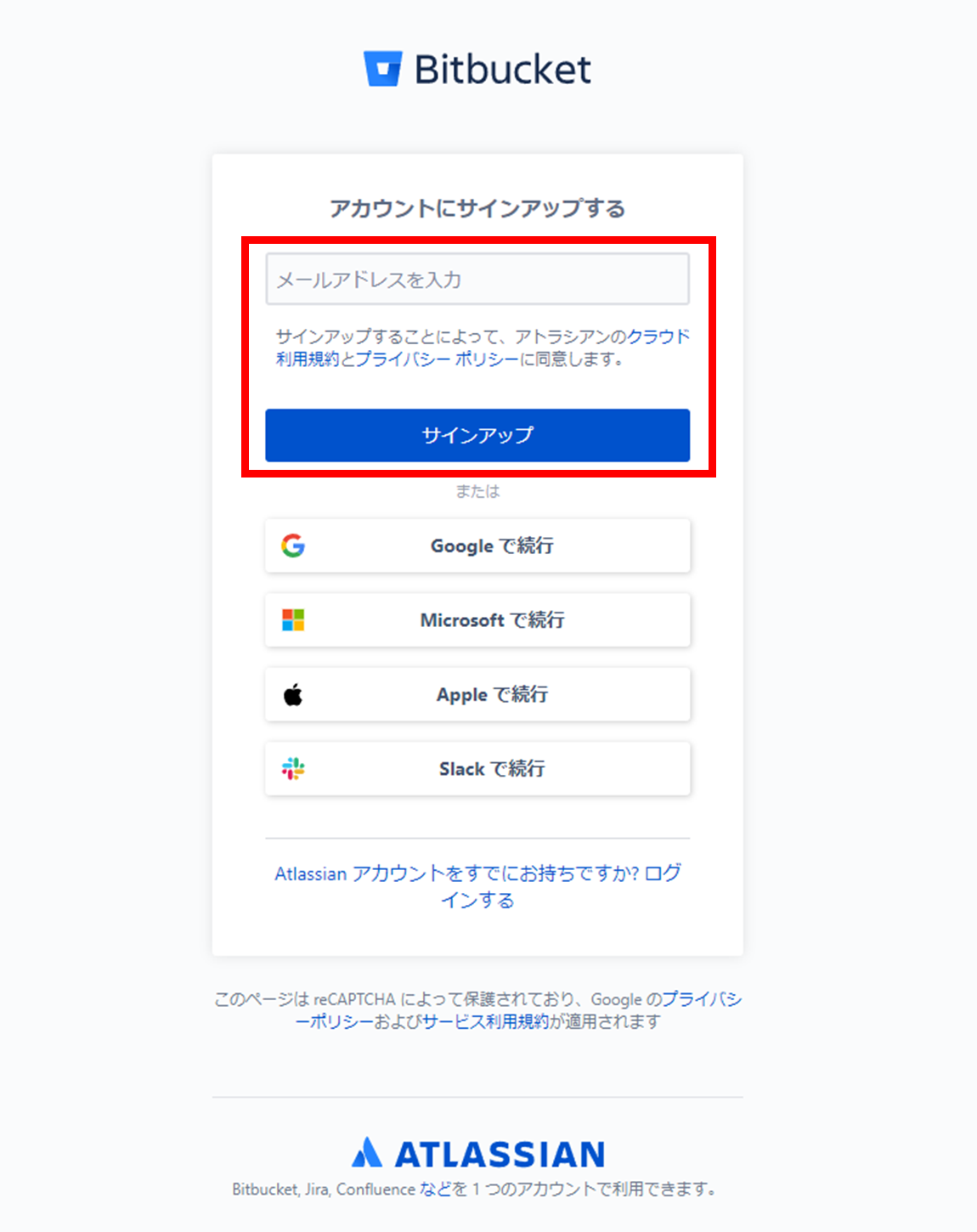
アカウントのサインアップ画面が出てきたら好きなメールアドレスを入力し、サインアップボタンをクリックします。
以下の画面に進んだら、受信ボックスを確認しましょう。
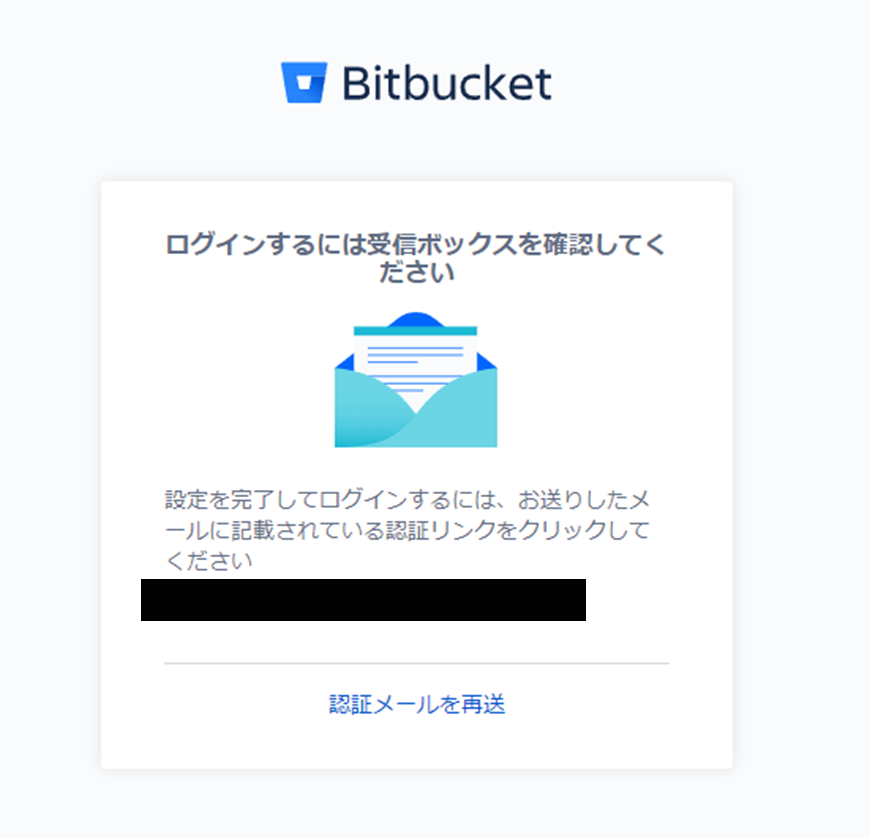
Bitbucketから来ているメールにあるメールアドレス認証ボタンをクリックすると以下の画面が表示されます。
メールが来ていない場合は迷惑メールフォルダに来ている可能性があるのでそちらも確認してみましょう。
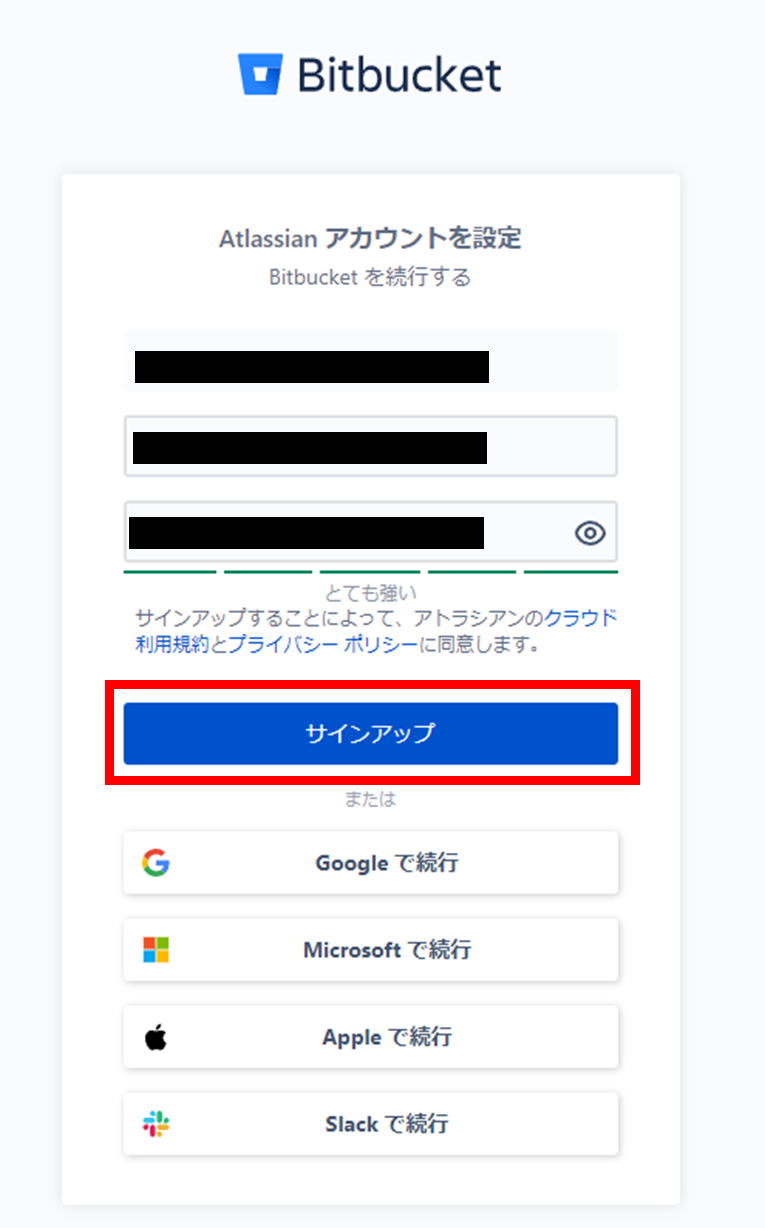
必要事項を入力したらサインアップをクリックします。
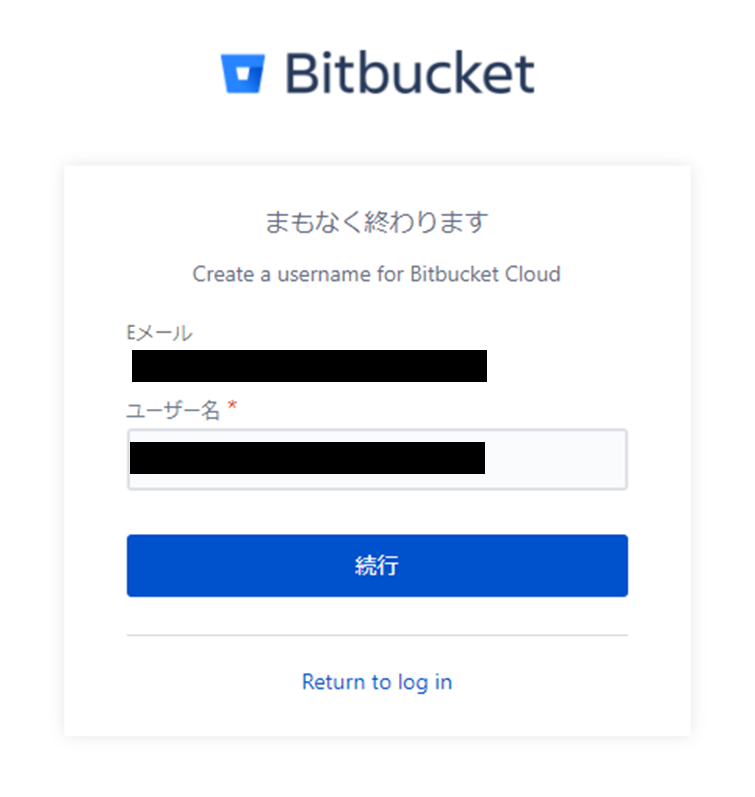
最後にユーザー名を入力します。一意でないといけないので誰かと被ると入力エラーになります。
続行ボタンを押下後に簡単なアンケートが出てきますが答えても答えなくてもOKです。
Bitbucketの以下の画面が表示されたらアカウント登録完了です。
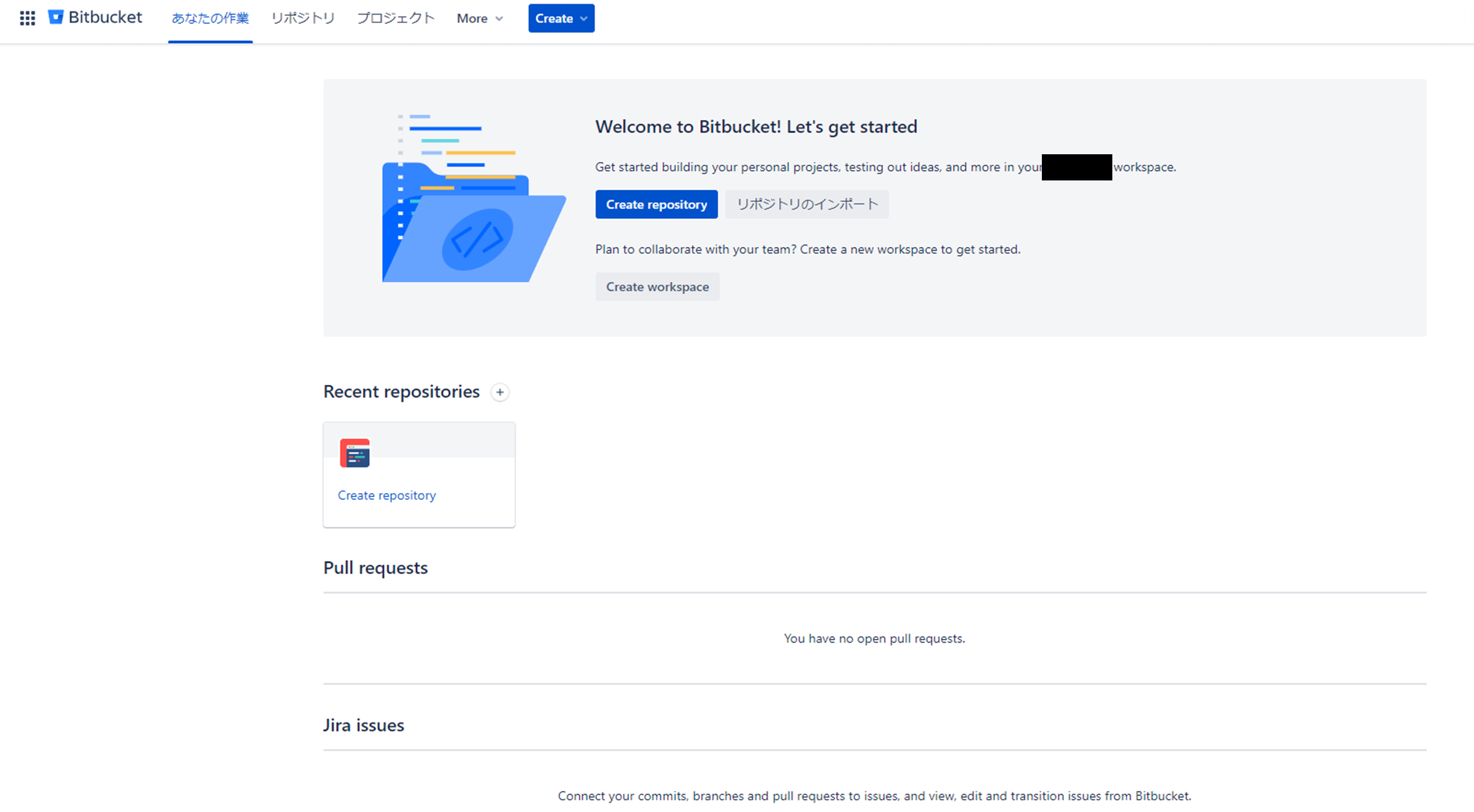
step
4アカウントを連携する
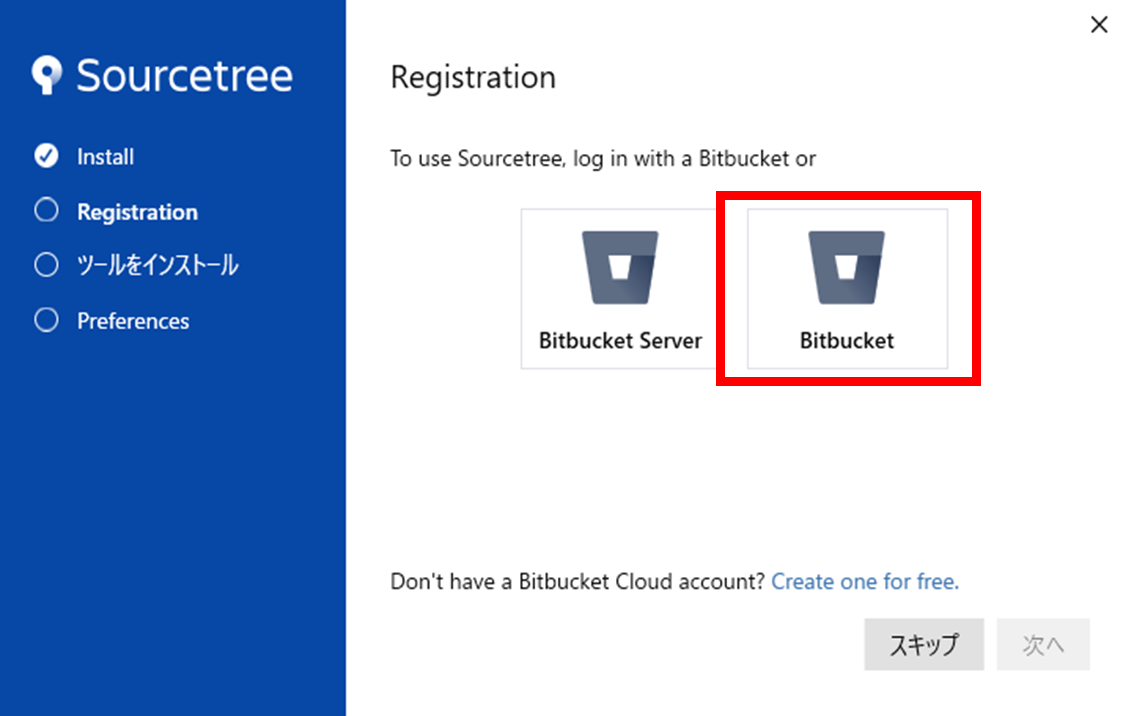
先ほど作成したのがBitbucketのアカウントなのでウィザードのBitbucketをクリックします。
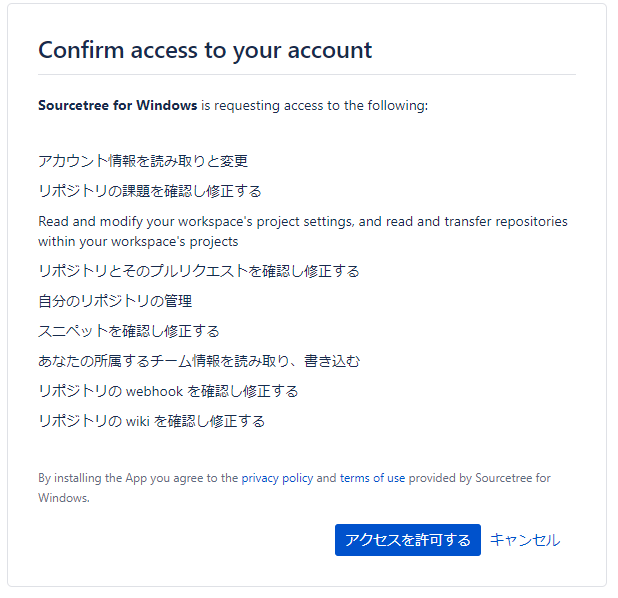
アクセス権限について許可を求められるので許可してください。
するとアクセスが完了し、以下の画面が表示されます。
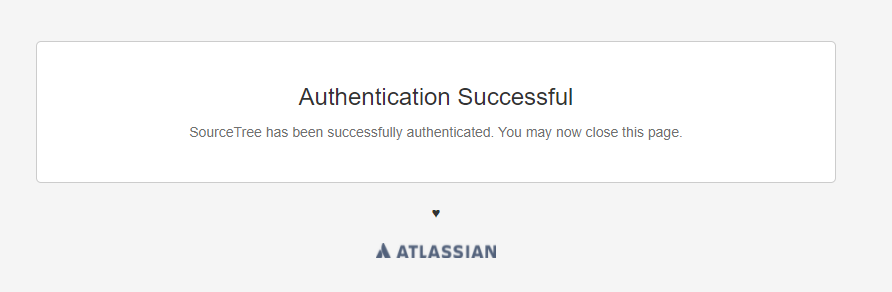
ウィザードに戻るとこちらでも完了の画面が表示されます。
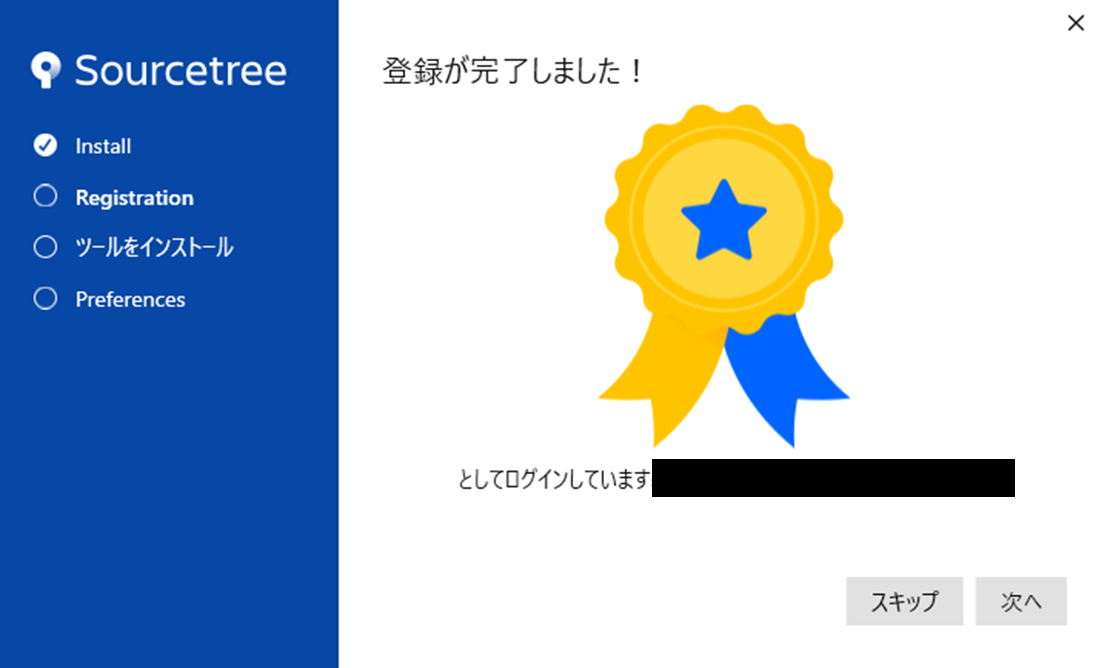
次へボタンをクリックします。
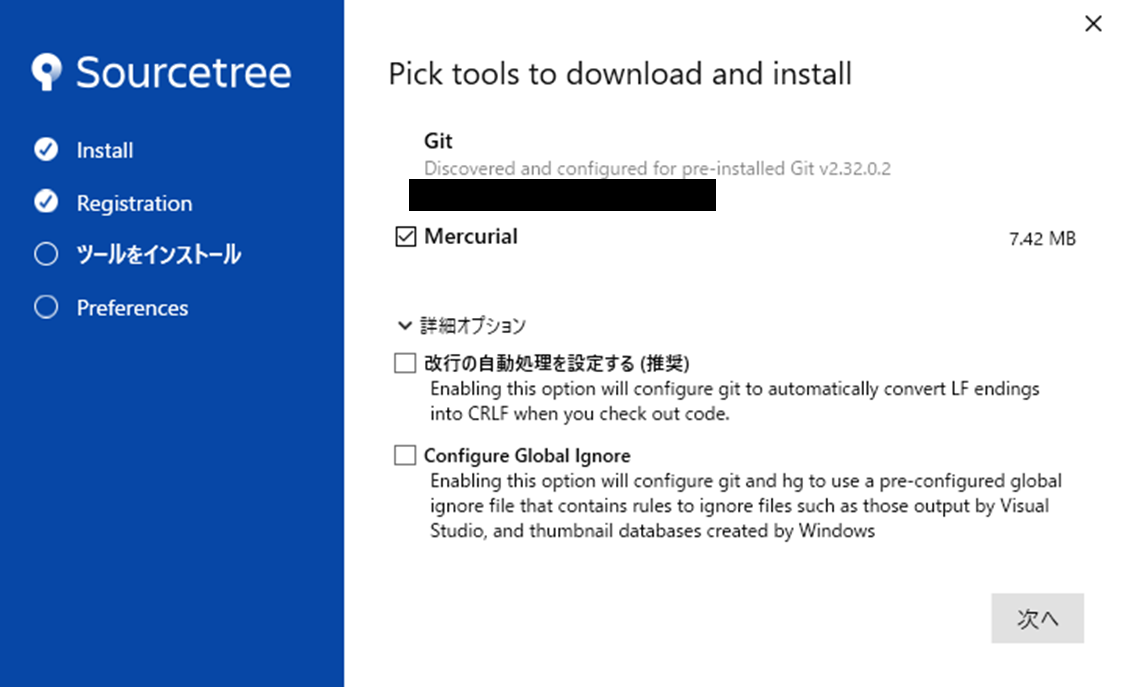
外部ツール等のインストール画面へ進みます。一番上のGitはすでにダウンロードされている場合はチェックが出てきません。
チェックが出ている場合はGitは必須なのでチェックを付けておきましょう。
その他はそのままでいいです。
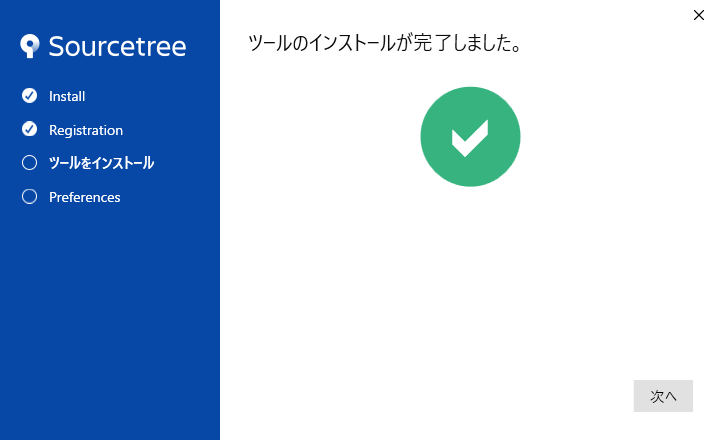
インストールが完了し、
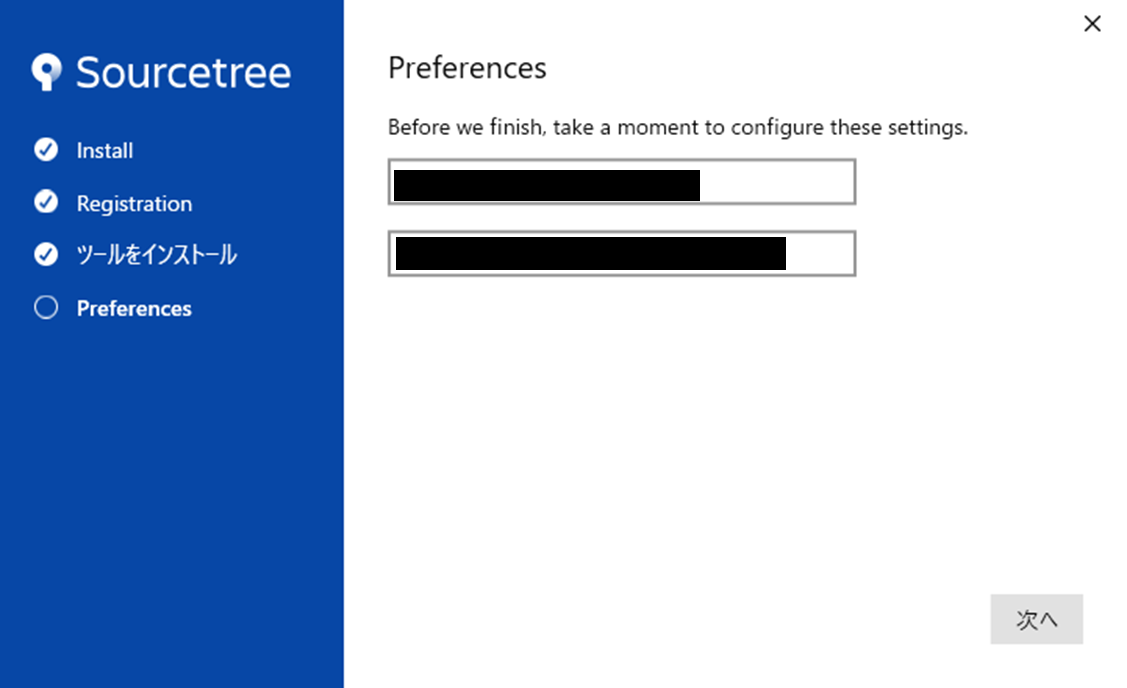
設定が自動で行われます。
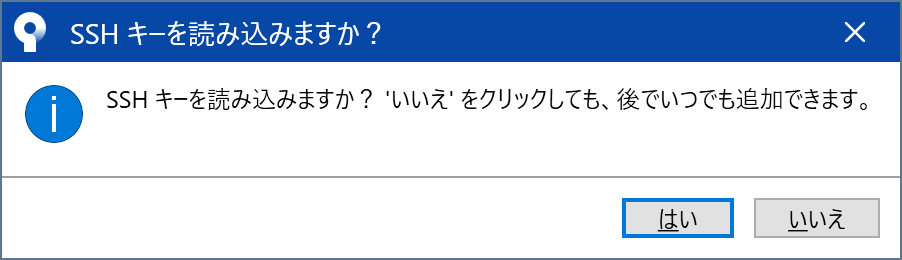
SSHキーはGitの認証で使用するのでほぼ必須ですが、後で作成できるのでいったんスキップします。
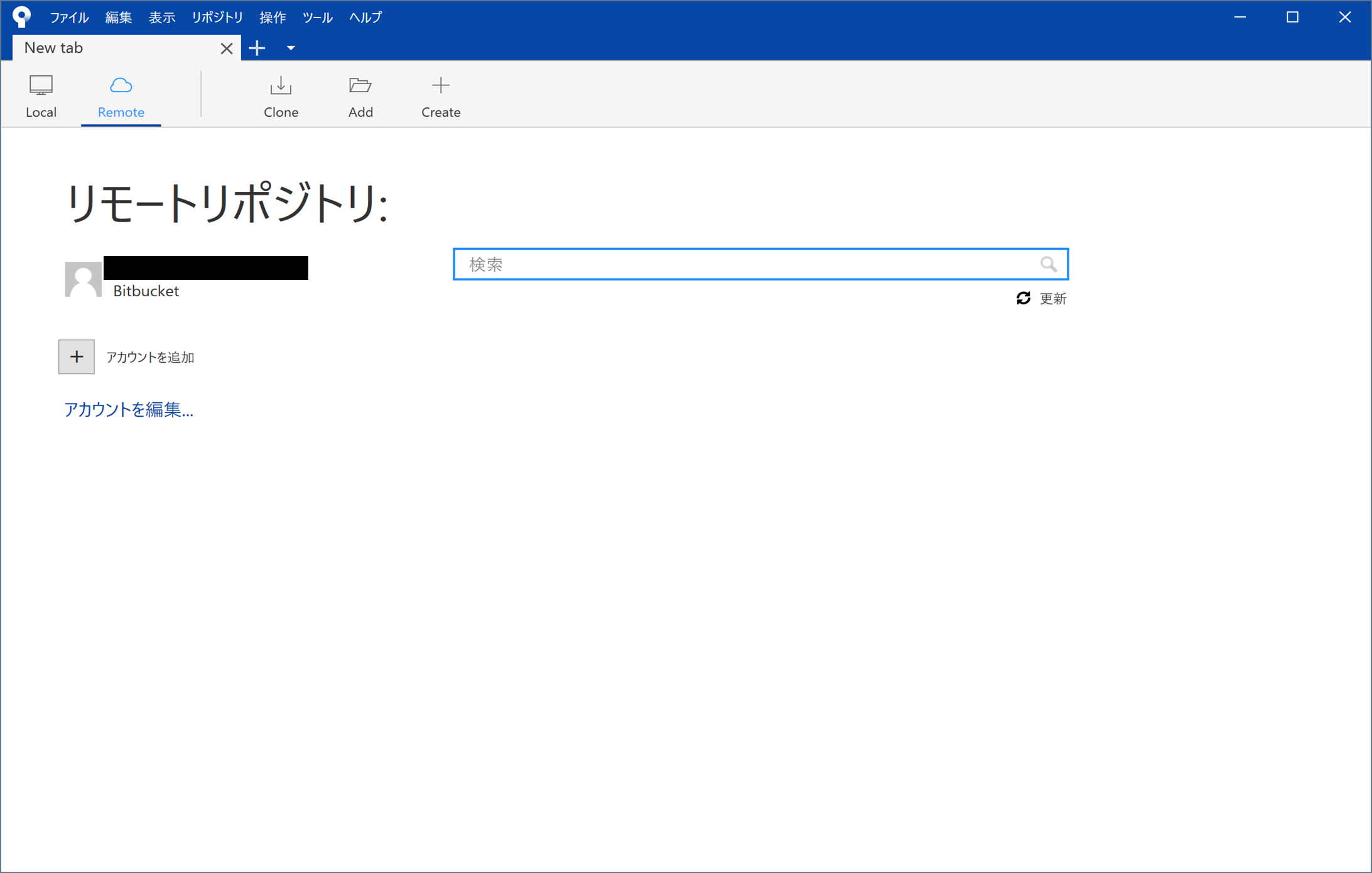
上記の画面が表示されればインストールは完了です。