記事のターゲット
- 毎回スタートボタン押して、クリックして、が面倒な人
はじめに
今回紹介する方法は会社のPCとかではなく、自分が管理者権限を持っている自宅PCでのやり方となります。
毎回毎回クリックしなくて済むように、好きなショートカットを割り当てる方法も紹介いたします。
PowerShellについて
簡単に言うと自分のPCを好きなようにいじれる言語で、マイクロソフトが開発している由緒あるものです。私も詳しいわけではないのでもっと知りたい方は自分でも調べてみてください。
今回はこの言語を使って効率化を目指していきます。
やり方
step
1まずはバッチファイルを作成する
基本的にはPowerShellは拡張子が「.ps1」のファイルを作って、それをバッチで処理するのですが今回は短いコードなのでまとめて書いてしまいます。ちょっとよくわからないという方は、このやり方は省略形なんだな~と思っておいてくださればOKです。
それではやっていくのですが、まずはテキトーにメモ帳を開きます。
ここでもちょっとカッコつけて、
Windowsキー → memoと入力 → エンター という流れで開いてみましょう。
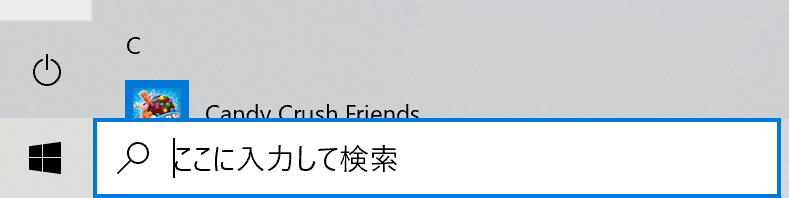
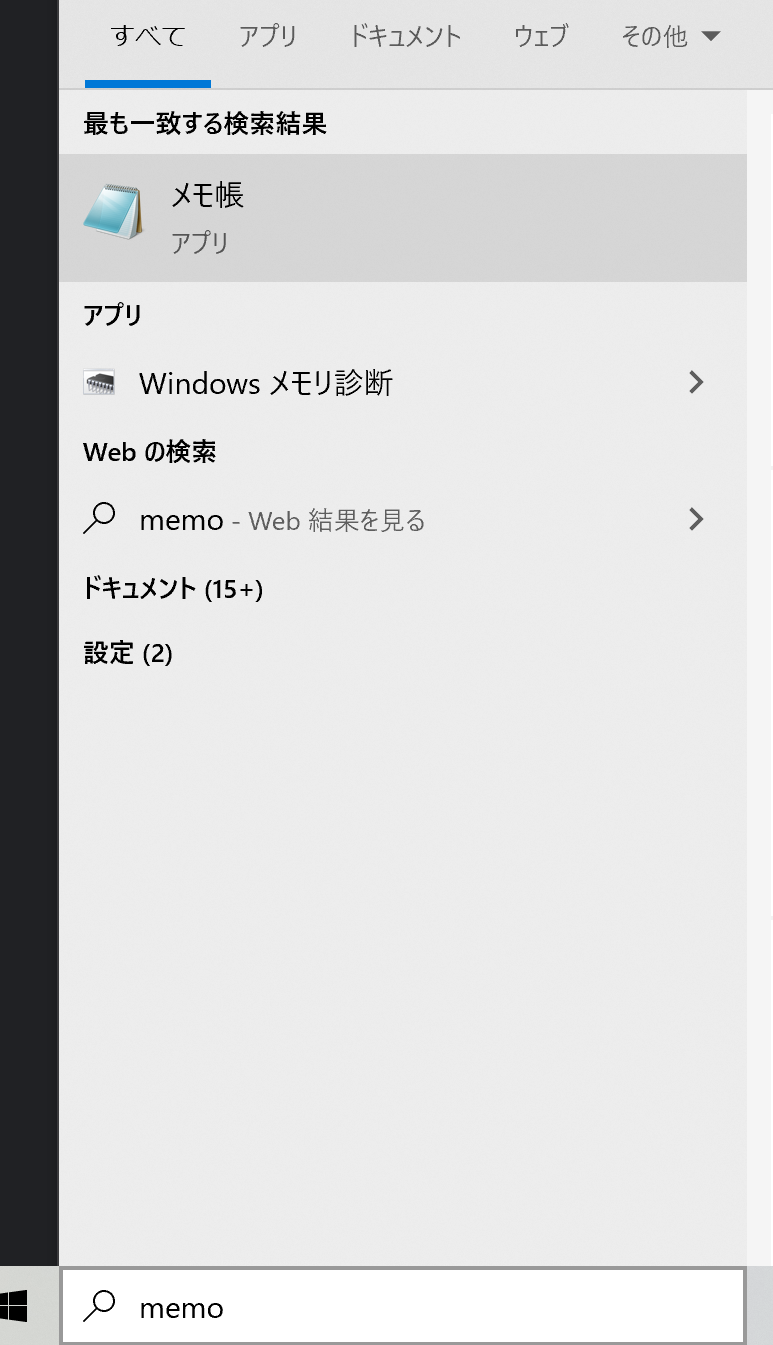
この状態でエンターキーを押せばマウスを使用せずにメモ帳を開けます。
メモ帳が開けたらとりあえず名前を付けて保存したいので ctrlキー + sキー を押して好きな名前で保存します。その際以下のように名前を変更してください。
好きな名前.bat保存する場所はどこでもいいので今回はデスクトップにします。

もともと.txtとなっている部分を、

こんな感じにしてください。
今回はスリープ機能なので「sleep.bat」という名前にしました。
保存が終わったら以下のコードを入力します。
今回参考にさせていただいたのはこちらのサイトです → https://tsuredurediary.com/archives/windows-sleep-shutdown-shortcut.html
powershell -command "Add-Type -AssemblyName System.Windows.Forms;[System.Windows.Forms.Application]::SetSuspendState(0, $false, $false)"最終的に以下の状態になっていればOK。なっていればメモ帳は閉じてしまって構いません。
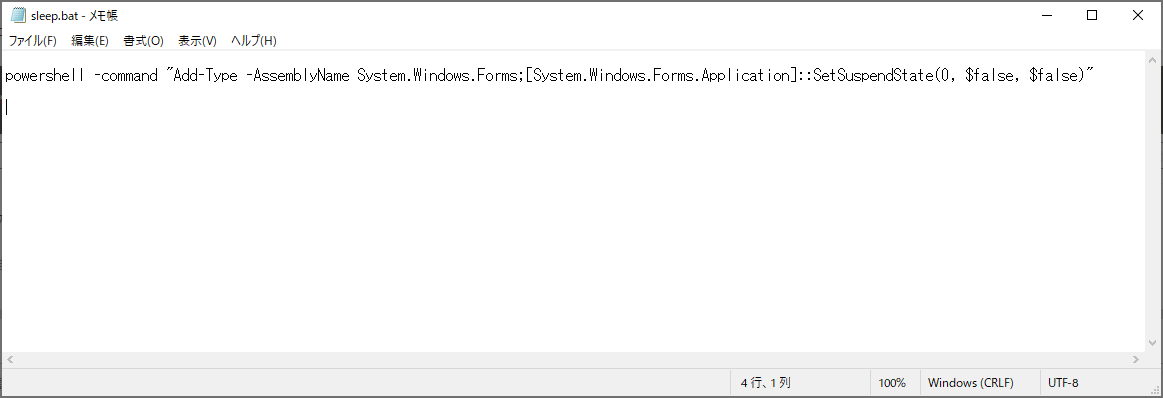
step
2ショートカットを作成する
これだけだとファイルができただけなので、キーバインドしていきます。
キーバインドとは、ある処理をキーボードのキーに割り当てることです。今回はスリープ命令を記述した先ほどのメモ帳をいつでも一瞬で実行できるようにします。
先ほど記述したファイルの上で右クリックしてショートカットの作成をクリックします。

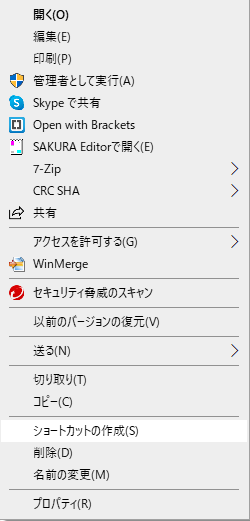

するとショートカットが出来上がります。出来たらショートカットを右クリックし、一番下に出てくるプロパティをクリックします。
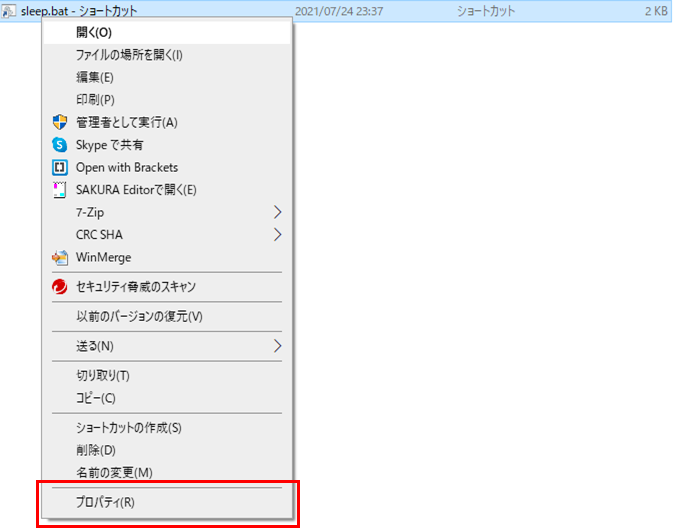
すると以下のウィンドウがポップアップで出てくるので赤枠で囲った「なし」と書かれている部分をクリックします。
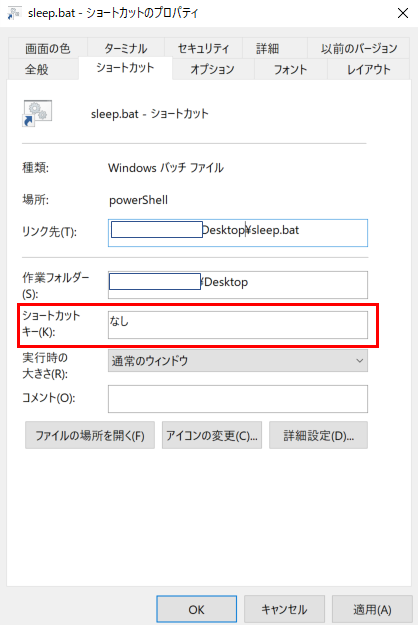
クリックした状態で好きなコマンドを打ちます。今回はctrl + Alt + Qにしました。
Shiftキーは使えないのでAltを組み合わせるのがおすすめです。
下記の状態になったら適用をクリックしてウィンドウを閉じます。
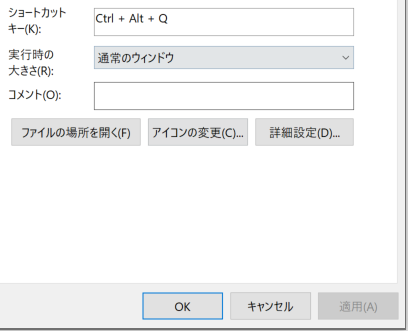
step
3コマンドを使ってみる
あとは先ほど自分で設定したショートカットキーを押せばスリープモードにすぐ移行できるようになっていると思います。
もしスクリプトを実行できない的なエラーが出た場合は下記サイトに対策が乗っているので参考にしてみてください。
https://qiita.com/Targityen/items/3d2e0b5b0b7b04963750
まとめ
今回はPowerShellを使用した時短テクを紹介しました。
PowerShellは使いこなせるようになると無限の可能性があるので、今後も何か便利テクが見つかれば紹介していきたいです。